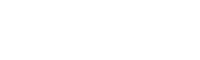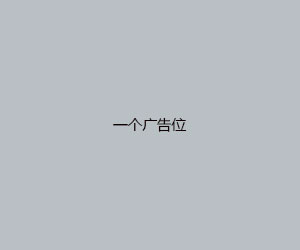ghost使用教程图解,ghost操作说明
admin 发布:2024-01-10 05:20 119
安装操作系统:GHOST备份还原图文教程
操作系统是一个非常复杂的平台,什么时候剖闹别扭也不可测,有了备份就不怕了。有备无患,这种使用GHO后缀的备份文件和操作系统中的还原,其原理是不一样的。2 ①点选还原。②找到备份的镜像文件。③选择还愿的分区。
首先,电脑开机进入ghost,点击OK。这里注意如果是通过U盘启动盘进入,注意先进入bios把第一启动项设置为当前的U盘;如果是通过自身电脑硬盘启动,建议先把ghost系统安装好。然后依次点击Local—Partition—From Image。
软件:ghost安装操作系统 手动ghost需要一个ghost光盘,或者ghost启动U盘。然后重启进入bios设置从刻录的光盘,U盘启动。进入ghost操作界面,点击同意OK 继续。依次找到 options-partition-form image菜单,如图。
onekeyghost一键装机的详细图文教程(一键ghost重装系统步骤)
配置和激活过程;安装过程会有多次的重启过程,最后重启进入64位win7系统桌面后,即可完成Onekeyghost安装系统操作。以上便是一键onekey64位win7系统安装教程步骤,有需要的朋友不妨参考一下。
双击打开一键ghost重装工具,选择“还原分区”,映像路径选择wingho文件,选择系统盘所在位置为C盘,点击确定。弹出对话框,点击是,立即重启进行计算机还原。
如F盘;双击“安装系统.exe”打开OneKeyGhost一键装机工具,选择安装在C盘,确定;弹出提示框,询问是否立即重启,点击是重启;接着电脑自动重启,开始进行xp系统一键安装;最后启动进入xp系统桌面即可完成装机操作。
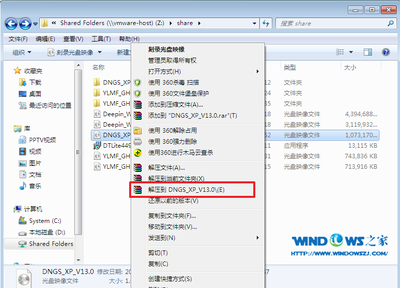
如何手动ghost装系统|ghost手动安装系统详细教程
1、手动ghost需要一个ghost光盘,或者ghost启动U盘。然后重启进入bios设置从刻录的光盘,U盘启动。进入ghost操作界面,点击同意OK 继续。依次找到 options-partition-form image菜单,如图。
2、本文小编教大家手动运行ghost重装系统的步骤图。
3、了解了这些后,我们开始进行ghost安装系统操作:出现Ghost主菜单后,用光标方向键移动到菜单“Local-Partition-From Image”,然后回车。
4、U盘插入在电脑上开机后不断的按F12键,在出现选择启动盘时用键盘的上下箭头选择U盘后按回车键。从U盘启动进入到这个页面,按上下方向键选择【02】回车运行pe系统。
版权说明:如非注明,本站文章均为 BJYYTX 原创,转载请注明出处和附带本文链接;
相关推荐
- 03-08系统之家u盘重装系统,系统之家u盘重装系统教程
- 03-08电脑系统重装下载到u盘,电脑系统重装步骤图解
- 03-08免驱usb无线网卡怎么使用,免驱usb无线网卡怎么使用视频
- 03-08电脑xp系统怎么重装系统,电脑xp系统重装系统教程
- 03-08微pe装win10详细教程,微pe装win10详细教程视频
- 03-08photoshop中文版免费下载安装,ps中文版免费下载安装教程
- 03-08winrar手机版,winrar手机版怎么使用
- 03-08u盘安装重装系统步骤图解,u盘安装重装系统步骤图解win10
- 03-07win7旗舰版64位ghost下载的简单介绍
- 03-07winrar下载,winrar下载教程
取消回复欢迎 你 发表评论:
- 排行榜
- 推荐资讯
-
- 11-03oa系统下载安装,oa系统app
- 11-02电脑分辨率正常是多少,电脑桌面恢复正常尺寸
- 11-02word2007手机版下载,word2007手机版下载安装
- 11-04联想旗舰版win7,联想旗舰版win7密钥
- 11-02msocache可以删除吗,mediacache能删除吗
- 11-03键盘位置图,键盘位置图片高清
- 11-02手机万能格式转换器,手机万能格式转换器下载
- 12-22换机助手,换机助手为什么连接不成功
- 12-23国产linux系统哪个好用,好用的国产linux系统
- 12-27怎样破解邻居wifi密码的简单介绍
- 热门美图
- 最近发表