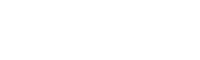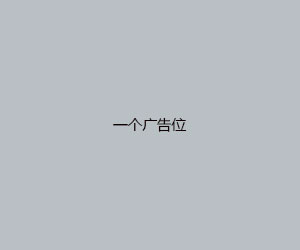win7共享文件夹设置,win7共享文件夹设置查找
admin 发布:2024-02-09 13:10 79
win7怎么设置网络共享文件夹
1、设置网络发现,文件和打印机共享,公用文件夹共享为启用,关闭密码保护共享,设置完成后,单击保存修改即可。
2、设置共享文件夹在您的电脑上,右键单击要共享的文件夹,选择属性,选择共享,找到下拉菜单,找到guest,点击添加,共享,完成。访问共享文件夹这时在别的电脑上的网络里就可以直接访问您的计算机。
3、右击桌面网络---属性---更改高级共享设置。
4、选择文件进行共享选择一台Win7上的文件进行共享。只需右键点击并选择“共享”——“特定用户”。添加Everyone并选择它,然后点击“共享”。
5、找到你要共享的文件夹,右键 选择 “属性”。选择“共享”。点击下面的“共享”。添加你运行访问的用户。可以选择 everyone。点击添加前面的下拉框,选择 everyone,并点击添加。点击这个用户的下拉框,并设置权限。
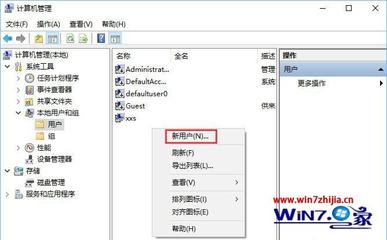
win7文件夹共享设置教程
1、* 选择“网络和共享中心” * 点击“更改高级共享设置” * 将鼠标滑至下方,关闭“密码保护共享”。选择文件进行共享选择一台Win7上的文件进行共享。只需右键点击并选择“共享”——“特定用户”。
2、我的电脑→工具→文件夹选项→查看→去掉“使用简单文件共享(推荐)”前的勾。
3、首先我们先设置其中的一台电脑,点击桌面右下角网络图标。我们用鼠标点击图示的该图标,就可以打开网络和共享中心。进入界面后,我们可以在界面左侧看到更改高级共享设置,点击如图位置。
4、打开控制面板,进入网络和共享中心点击左边的更改高级共享设置2在下拉栏里找打密码保护的`共享,然后选的关闭密码保护的共享3然后就右键点击你想要共享的文件选择共享中的特定用户4在添加栏里输入Everyone然后点。
win7电脑局域网共享设置步骤
1、Win7设置局域网共享1.把win7的guest用户开启。打开win7的控制面板=》用户账号与安全=》用户账户=》管理其他用户=》点击guest用户,进行开启。
2、右键单击需要共享的文件夹选择属性,选择“共享”,再点击下方的“高级共享”,在弹出的窗口中选择共享此文件夹。设置文件夹共享 第五步:关闭Win7防火墙 防火墙有可能造成局域网文件的无法访问。
3、家庭组网络共享时,需首先连接网络,并将相连的电脑在家庭网络中成功组建好家庭组网络。这里需要特别说明:家庭组网络共享的安全设置只是适用于安装Windows7的电脑之间进行网络共享。
4、相信很多朋友都遇到过这样的情况,但是在Windows7中,提供了另外一种文件共享的方式:家庭组,让设置局域网不再是难题。Step1:进入控制面板的网络和共享中心,点击选择家庭组和共享选项。Step2:创建家庭组。
5、win7 怎么设置局域网共享文件?小编这里以win7为例说明,鼠标右键‘计算机’,选择‘管理’进入。在计算机管理界面中找到共享文件夹并点击。接着点击‘共享’选项。
6、三:基本设置 A: XP系统:下载XP局域网一键共享,按里边的操作设置后,重启即可。XP系统文件共享:右键单击要共享的文件夹,选择[共享和安全],勾选 在网络上共享这个文件夹。
版权说明:如非注明,本站文章均为 BJYYTX 原创,转载请注明出处和附带本文链接;
相关推荐
- 03-08显示器输入不支持黑屏,显示器输入不支持黑屏怎么设置
- 03-08万能五笔,万能五笔怎么设置快捷短语
- 03-08笔记本win7旗舰版,笔记本win7旗舰版开机密码忘了怎么解除
- 03-08迅雷vip账号共享2022,迅雷vip账号共享2023 9月11
- 03-08win7系统重装后没有声音,win7系统重装后没有声音怎么设置
- 03-08win7旗舰版32位永久激活码,win7旗舰版32位永久激活密钥2021
- 03-08win7模拟器手机版,win7模拟器手机版 旧版
- 03-08win7万能驱动下载,2021最新win7万能驱动
- 03-08文件夹加密码,文件夹设置密码的步骤
- 03-08雨林木风win7安装步骤,雨林木风ghost win7 sp1 装机旗舰版
取消回复欢迎 你 发表评论:
- 排行榜
- 推荐资讯
-
- 11-03oa系统下载安装,oa系统app
- 11-02电脑分辨率正常是多少,电脑桌面恢复正常尺寸
- 11-02word2007手机版下载,word2007手机版下载安装
- 11-04联想旗舰版win7,联想旗舰版win7密钥
- 11-02msocache可以删除吗,mediacache能删除吗
- 11-03键盘位置图,键盘位置图片高清
- 11-02手机万能格式转换器,手机万能格式转换器下载
- 12-22换机助手,换机助手为什么连接不成功
- 12-23国产linux系统哪个好用,好用的国产linux系统
- 12-27怎样破解邻居wifi密码的简单介绍
- 热门美图
- 最近发表